Cara Mudah Memformat Teks dan Paragraf
Titik interasi/titik sisip dapat dilihat dari garis hitam yang berkelip di halaman dokument. Dalam mengetik teks penekanan tombol Enter pada keyboard akan membuat paragraph baru.Untuk hasil yang lebih maksimal diperlukan pemformatan karakter, seperti memilih jenis huruf, tipe huruf, ukuran huruf, dan lainya. Pemformatan dapat diterapkan atau sesudah pengetikan. Klik ikon pojok kanan bawah pada ribbon Font di menu Home sehingga muncul kotak dialog Font,sebagai berikut :
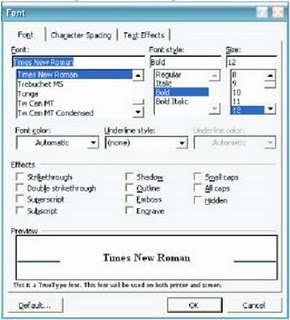 |
| kotak dialog font. |
- Font Style menentukan tipe huruf, yaitu Regular (biasa), Italic (Miring), Bold italic (Tebal dan Miring)
- Size menentukan ukuran huruf
- Font Colour menentukan warna huruf
- Effect untuk membuat efec-efec yang akan diterapkan pada teks
- Preview menampilkan contoh hasil performatan teks dan penggunaan efek di dalam teks
Selain pemformatan huruf terdapat juga penggaturan paragraph. Terdapat empat macam peralatan paragraph yaitu : Allign Right (rata kanan), Allign left (rata kiri), Centre (rata tenggah), dan Justified (rata kiri kanan).
Penggaturan spasi baris adalah pengaturan jarak antara baris di dalam paragraph. pengaturan ini dapat dilakukan dengan tombol Line Specing.
Mengedit Text
Mengedit text meliputi menghapus, memilih, mengadakan, dan lain sebagainya.
- Memilih karacter, kata baris, dan paragraph
Karakter yang terpilih akan ditandai dengan kotak hitam yang menutupinya dan warna karakter akan berubah terang. Untuk memilih karakter yang berurutan, posisikan pointer di belakang karakter pertama, tekan mouse kemudian seret kearah karakter karakter yang dipilih. Untuk kata kata yang tidak berurutan, tekan tombol Control pada keyboard sebelum berpindah ke kata yang berikutnya.Untuk memilih satu baris, posisikan pointer di sebelah kiri baris sehingga pointer berubah menjadi tanda anak panah, kemudian klik hingga baris tersebut terpilih. Untuk memilih satu paragraph, posisikan pointer di atas sembarang teks di dalam paragraph, kemudian klik tiga kali maka seluruh paragraph akan terpilih. Dan untuk memilih seluruh karakter, pilih tab Home kemudian pada Ribbon pilih Select >Select All
Menghapus Karakter
Penghapusan karakter dapat menggunakan tombol Delete dan Backspace pada keyboard.
Perbedaan antara keduanya adalah :
- Apabila titik sisip berada di belakang karakter yang akan dihapus gunakan tombol Delete pada keyboard.
- Apabila titik sisip berada di depan karakter yang dihapus, tekan tombol Backspace pada keyboard
Menggunakan perintah Copy, Cut, dan Paste
- Perintah Copy dan Paste mempunyai kaitan. Perintah Copy digunakan untuk mengandakan karakter yang terpilih untuk kemudian menempatkanya pada posisi lain,perintah Paste adalah untuk menempatkan hasil pengoperasian perintah tersebut ke tempat yang baru.
- Perintah Cut digunakan untuk memotong karakter yang terpilih untuk kemudian dipindahkan. Perintah Cut juga memerlukan Paste untuk menempatkan hasil ke tempat yang baru.
- Bedanya dengan perintah Copy adalah perintah Cut akan menghapus karakter yang berada pada posisi aslinya, sedangkan perintah Paste untuk menempatkan hasil ke posisi asli. Perintah Copy, Cut, dan Paste juga berlaku antar document.
Menggunakan perintah Undo dan Redo
Perintah Undo digunakan untuk mengembalikan aksi yang telah dilakukan ke aksi sebelumya. Sedang Redo adalah sebaliknya.
Menggunakan Penomoran dan Penandaan
Seringkali di dalam sebuah dokument dijumpai penulisan teks dengan penomoran (numbering) dan penandaan (bullet). Program MS Word menyediakan fasilitas Bullet and Numbering untuk membuat variasi teks. Dalam program word 2007 ini fasilitas Bullet dan Numbering dapat dipilh pada Ribbon Home >Paragraph
Menggunakan Table
Pada umunya penyisipan table ke dalam dokument berfungsi untuk mendukung penjelasan/uraian dokument. Untuk membuat table, pilih Insert pada Ribbon pilih Table, kemudian pilih ukuranya. Dapat juga dengan cara, pilih Insert >Table >Insert Table, kemudian muncul kotak dialog box.
- Number of Colums untuk menentukan jumlah kolom, sebagai contoh isikan 2.
- Number of Rows untuk menentukan jumlah baris, sebagai contoh isikan 3.
- Autofit Behavior untuk pengaturan lebar kolom
Menyisipkan Gambar
Gambar dapat disisipkan ke dalam dokument. Gambar yang disediakan dapat berupa file gambar atau kumpulan gambar (clip art) yang telah disediakan program MA Word. Untuk menyisipkanya, klik tab menu Insert >Clip Art. Pada bagian Search For dapat di isikan dengan kata petunjuk yang berhubungan, misalnya animals.
- Untuk menyisipkan gambar dari file, pilih tab menu Insert >Picture sehingga muncul dialog box.
- Untuk menyisipkan gambar Clip Art pilih tab menu Insert >Clip art sehingga muncul kotak dialog box.
Menyisipkan Diagram
Untuk menyisipkan diagram struktur organisasi, pilih tab menu Insert >Smart art kemudian pilih Organization Chart. Untuk mengganti tipe diagram dapat dilakukan dengan klik kanan diagram, kemudian pilih Edit, lalu pada menu pilih Edit Chart, kemudian pilih tipe yang dikehendaki. Untuk membuat diagram , pilih tab menu Insert >Chart, kemudian ganti nilai sesuai dengan yang dikehendaki.
Menyisipkan WordArt
Teks yang dibuat dengan WordArt akan tampak lebih bervariasi. Cara menggunakanya, pilih tab menu Insert pilih WordArt, kemudian pilih tipe yang dikehendaki, setelah itu masukan text yang ingin di tulis dengan WordArt.
Menyisipkan nomor halaman
Penomoran halaman dapat dilakukan secara praktis. Caranya dengan memilih tab menu Insert >page number, kemudian pilih letak nomor halaman sesuai dengan keinginan, dalam Bottom of Page akan muncul pilihan tipe.
Menyisipkan Header and Footer
Fasilitas Header and footer digunakan untuk membuat catatan kaki, penomoran halaman dan yang lainya. Untuk masuk ke bagian ini, pilih insert, kemudian tinggal pilih Header atau Footer.Selanjutnya masukkan text untuk header and footer. Pada saat mengisi tekt untuk header atau footer, bagian tekt utama akan disable, atau berwarna redup dan tidak dapat di edit. Untuk mengedit main text, pilih Close header and footer pada ribbon.
Menyisipkan Background atau Watermark
Dalam membuat suatu dokument di perlukan Background atau Cap redup transparan pada hasil document. Dengan cara klik Page Layout >Watermarks >Custom Watermarks. Selanjutnya atur sesuai keinginan. Jika ingin mengunakan background gambar, pilih Picture Watermarks kemudian pilih gambar mana yang akan digunakan sebagai background. Cek juga pada checkbox washout untuk mendapatkan gambar background yang redup sehingga text pada dokument mudah dibaca.
Borders, Shading, dan Drop Cap
Beberapa tambahan dalam membuat dokument tampak lebih menarik dengan menggunakan Drop Cap.Untuk membuat garis berwarna pada sebuah text dapat dilakukan dengan memblok tekt tersebut, pilih Page Layout >Page Borders, kemudian pilih Borders, pilih Box namun hanya pada bagian bawah tekt saja. Selanjutnya pilih tab Shading kemudian pilih warnanya. Untuk membuat huruf depan tekt yang berukuran besar dengan cara, pilih Insert >Drop Cap kemudian pilih jenis yang dikehendaki.
Membuat Kolom
Untuk membuat kolom , pilih Page Layouts >Columns kemudian tentukan banyaknya kolom yang ingin dibuat.



Borgata Hotel Casino & Spa - MapYRO
BalasHapusA map showing Borgata Hotel Casino & Spa 경산 출장안마 in Atlantic City, NJ. Borgata Hotel Casino 공주 출장샵 & Spa · Borgata 충청남도 출장샵 Hotel Casino & Spa · Borgata Hotel 천안 출장안마 Casino & 광주광역 출장마사지 Spa